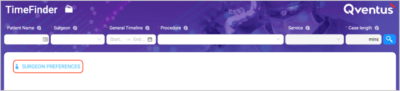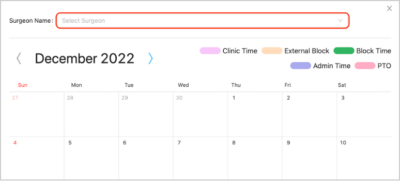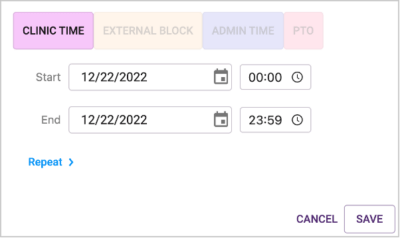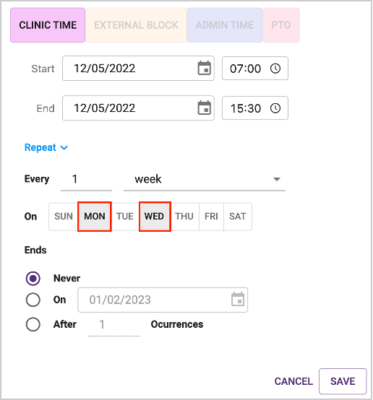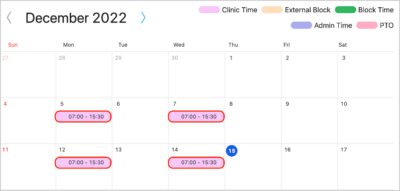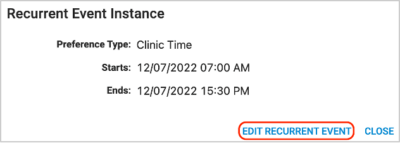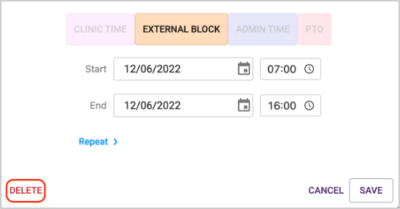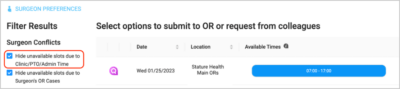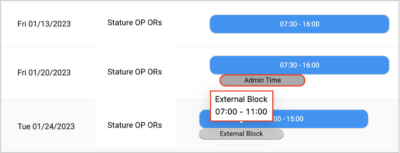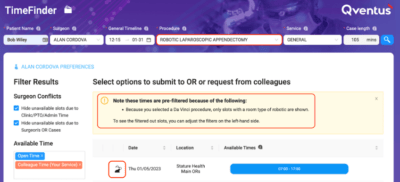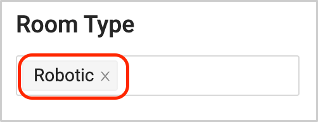TimeFinder Accuracy Enhancements – January 2023 Update
What’s Changing:
- Surgeon Preferences: A new calendar view is available for surgeons and schedulers to enter surgeon unavailability, such as: PTO, Clinic Time, Admin Time, and Block Time at another location. This information will be incorporated into existing Qventus tools:
- TimeFinder: Search results will automatically filter out time slots that conflict with surgeon unavailable time. For time slots that overlap with surgeon unavailable time, but enough available time remains to accommodate the procedure, the adjacent/overlapping unavailable time will display in the search results.
- Available Time Outreach (ATO) Nudges: Surgeons and schedulers will not receive ATO nudges for open time slots that conflict with surgeon unavailability (e.g. clinic time).
- Block Release Nudges: If a surgeon has unavailable time that conflicts with unfilled block time (e.g. PTO on a block day), the surgeon and/or scheduler will receive a nudge to release the unfilled time.
- Robotic Conflict Checking: When searching for open time for a robotic procedure in TimeFinder, only available times in rooms that can accommodate robotic procedures will be displayed.
- Procedure/Service Conflict Checking: A new Service field has been added to the TimeFinder search page. This field will automatically populate based on historical data (e.g. which service the surgeon has performed the procedure under). TimeFinder search results will be pre-filtered to exclude rooms that cannot accommodate the associated service.
- Case Length Estimation in TimeFinder: Our new-and-improved Case Length estimation model has been added into TimeFinder to generate highly-accurate predictions. The new model applies a machine learning model to over a year’s worth of data to incorporate over a dozen variables into case length estimation calculations.
Surgeon Preferences:
Accessing the Surgeon Preferences Calendar View
To enter surgeon unavailability, access the calendar view by going to either TimeFinder or the Activity Center and clicking on the link for “Surgeon Preferences”.
*Note: The link may display as [Surgeon’s name]’s Preferences if you have already started a TimeFinder search for the specific surgeon
After clicking on the Surgeon Preferences link, a calendar view will appear (defaulted to the current month). At the top of the window is a field for Surgeon Name; this field may be pre-populated with a specific surgeon. Clock on the Select Surgeon dropdown to select a surgeon or switch to a different surgeon.
*Note: Only surgeons you are mapped to in Qventus will display in the drop-down list. If you do not see a surgeon who should display, please contact the Qventus team.
Populate Unavailable Time in the Calendar
Add a New Event
To add a new event, click in the white space on the specific date to open the event window. Within the event window, select the appropriate tab for the type of unavailability; Clinic Time, External Block (block time at a different hospital/system), Admin Time, or PTO.
Next, enter the appropriate time range for the event (times are displayed in 24h/military time format).
If the event is recurring (e.g. Clinic Time every other Monday), click the Repeat > link to edit the recurrence schedule.
Use the fields within the Repeat dropdown to customize the recurrence schedule. In the On section, multiple weekdays can be selected to minimize the number of events that need to be created.
Example: If a surgeon has clinic time every Monday and Wednesday from 0700-1530, only one event is needed as both Monday and Wednesday can be selected.
Click Save to finalize the event. The event will now display on the calendar view as unavailable time.
Edit or Delete an Event
To edit or delete an event from the calendar, click on the event bubble. If it is a single, non-recurring event, the edit window will display. For recurring events, a “Recurrent Event Instance” window will appear. Click Edit Recurrent Event to edit the series.
The event window will open, where the event type, date, time, and recurrence details can be modified.
To delete the event from the calendar, click the Delete button in the bottom-left corner.
Viewing Unavailable Time in TimeFinder
Once a surgeon’s unavailability has been entered into the calendar view, the data is used within TimeFinder and the Available Time Outreach & Block Release nudges to improve the accuracy of time slot recommendations and block releases.
When searching for available time in TimeFinder, unavailable time will affect the results in the following manner:
- If surgeon unavailable time overlaps with enough of an available time slot where there is not enough remaining time to accommodate the procedure, the slot will be automatically filtered out of the results list.
- If surgeon unavailable time is adjacent to/overlaps with an available slot, but there is sufficient available time remaining to accommodate the procedure, the surgeon’s unavailability will display as an overlay on the time slot
A Surgeon Conflicts filter will appear in the TimeFinder search results screen, with the Hide unavailable slots due to Clinic/PTO/Admin Time filter pre-checked. Unchecking this filter will display any time slots that were automatically excluded due to surgeon unavailability.
Surgeon unavailability will display alongside search results for slots that are adjacent to or overlap with unavailable time, as long as there is sufficient time remaining in the open time slot to accommodate the case.
Hovering over an unavailable time conflict will display a pop-up bubble with specific time information
.
Procedure/Service Conflict Checking in TimeFinder
When searching for available time in TimeFinder, a new Service field has been created:
- This field will automatically populate based on which service the specified surgeon has performed the associated procedure in.
- If the surgeon has not performed the specific case before, the Service field will populate with the service usually associated with the procedure.
- If the procedure is associated with multiple services, any service that has been used for the procedure before will be available as an option in the drop-down list.
- After initiating a search in TimeFinder, available time slots in rooms that cannot accommodate the specific service will be automatically filtered out from the results list.
Robotic Conflict Checking
When searching for available time in TimeFinder for a robotic procedure, only time slots in rooms that have been designated as robotic rooms will display in the results list. A “robotic” icon will display next to all results. All other rooms will be automatically filtered out from the list.
When a robotic filter is automatically applied, a message will display at the top of the search results indicating that the results have been pre-filtered. To include non-robotic rooms in the results, locate the Room Type filter on the left side of the screen and deselect Robotic.
Case Length Estimation (CLE) in TimeFinder
Our new-and-improved CLE model has been added to TimeFinder, and uses a machine learning model to generate highly-accurate case length predictions. The new model incorporates more than a year’s worth of data and accounts for more than a dozen variables when calculating estimates, rather than the traditional approach of taking the average recent cases.
The new machine learning-based approach ensures more accuracy with scheduling cases and reduces the likelihood of downstream disruptions such as cases running too short or too long, which can be disruptive to the entire day’s schedule.